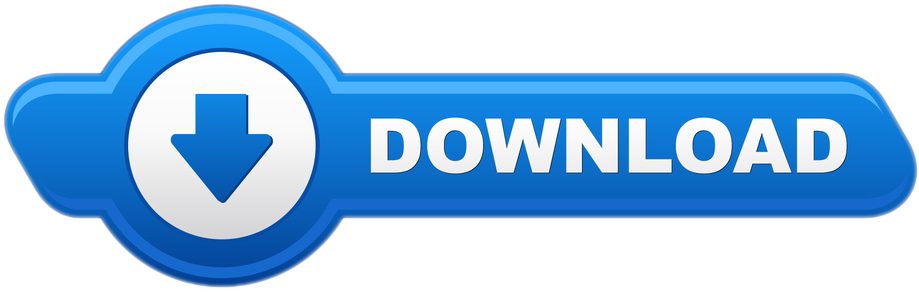To fix this warning, you need to delete the unassigned image: 1. Select the asset catalog 2. Click on the Unassigned Image 3. Press the Delete key to delete the image. Once they're set up, you can use the app to: -Speak with Your Child Call your child's Gizmo any time, and your child can use it to call you.Find Your Child Check the location of your child's Gizmo with just one tap. Update - I just realized the problem icon is NOT the 29x29 pt but rather the Icon-App-iTunes-1024x1024.png which is unassigned. Much to learn but Apple's iMessage App Icon Photoshop Template is easy and WONDERFUL to use if anyone is interested. The App Widget's onTap Action has been left unassigned for the users to set the particular action they want. Participation Send your suggestions to this Email-Id E-mail:- simplework.elegant@gmail.com Instructions Change the onTap Function of the Apps and App drawers. Tap on the particular widget and select onTap Widget Action option. Most environments have the story level decomposition into tasks pretty well set as a standard. At Program level however, there seems to be a either a Feature, or an Epic, or Capability all being used to represent a higher level requirement larger than a story.
App Icon
Every app needs a beautiful and memorable icon that attracts attention in the App Store and stands out on the Home screen. Your icon is the first opportunity to communicate, at a glance, your app's purpose. It also appears throughout the system, such as in Settings and search results.
Embrace simplicity. Find a single element that captures the essence of your app and express that element in a simple, unique shape. Add details cautiously. If an icon's content or shape is overly complex, the details can be hard to discern, especially at smaller sizes.
Provide a single focus point. Design an icon with a single, centered point that immediately captures attention and clearly identifies your app.
Design a recognizable icon. People shouldn't have to analyze the icon to figure out what it represents. For example, the Mail app icon uses an envelope, which is universally associated with mail. Take time to design a beautiful and engaging abstract icon that artistically represents your app's purpose.
Keep the background simple and avoid transparency. Make sure your icon is opaque, and don't clutter the background. Give it a simple background so it doesn't overpower other app icons nearby. You don't need to fill the entire icon with content.
Use words only when they're essential or part of a logo. An app's name appears below its icon on the Home screen. Don't include nonessential words that repeat the name or tell people what to do with your app, like 'Watch' or 'Play.' If your design includes any text, emphasize words that relate to the actual content your app offers.
Don't include photos, screenshots, or interface elements. Photographic details can be very hard to see at small sizes. Screenshots are too complex for an app icon and don't generally help communicate your app's purpose. Interface elements in an icon are misleading and confusing.
Don't use replicas of Apple hardware products. Apple products are copyrighted and can't be reproduced in your icons or images. In general, avoid displaying replicas of devices, because hardware designs tend to change frequently and can make your icon look dated.
Don't place your app icon throughout the interface. It can be confusing to see an icon used for different purposes throughout an app. Instead, consider incorporating your icon's color scheme. See Color.
Test your icon against different wallpapers. You can't predict which wallpaper people will choose for their Home screen, so don't just test your app against a light or dark color. See how it looks over different photos. Try it on an actual device with a dynamic background that changes perspective as the device moves.
Keep icon corners square. The system applies a mask that rounds icon corners automatically.
App Icon Attributes
All app icons should adhere to the following specifications.
| Attribute | Value |
|---|---|
| Format | PNG |
| Color space | Display P3 (wide-gamut color), sRGB (color), or Gray Gamma 2.2 (grayscale). See Color Management. |
| Layers | Flattened with no transparency |
| Resolution | Varies. See Image Size and Resolution. |
| Shape | Square with no rounded corners |
App Icon Sizes
Every app must supply small icons for use on the Home screen and throughout the system once your app is installed, as well as a larger icon for display in the App Store.
| Device or context | Icon size |
|---|---|
| iPhone | 180px × 180px (60pt × 60pt @3x) |
| 120px × 120px (60pt × 60pt @2x) | |
| iPad Pro | 167px × 167px (83.5pt × 83.5pt @2x) |
| iPad, iPad mini | 152px × 152px (76pt × 76pt @2x) |
| App Store | 1024px × 1024px (1024pt × 1024pt @1x) |
Provide different sized icons for different devices. Make sure that your app icon looks great on all the devices you support.
Mimic your small icon with your App Store icon. Although the App Store icon is used differently than the small one, it's still your app icon. It should generally match the smaller version in appearance, although it can be subtly richer and more detailed since there are no visual effects applied to it.
Spotlight, Settings, and Notification Icons

Every app should also provide a small icon that iOS can display when the app name matches a term in a Spotlight search. Additionally, apps with settings should provide a small icon to display in the built-in Settings app, and apps that support notifications should provide a small icon to display in notifications. All icons should clearly identify your app—ideally, they should match your app icon. If you don't provide these icons, iOS might shrink your main app icon for display in these locations.
| Device | Spotlight icon size |
|---|---|
| iPhone | 120px × 120px (40pt × 40pt @3x) |
| 80px × 80px (40pt × 40pt @2x) | |
| iPad Pro, iPad, iPad mini | 80px × 80px (40pt × 40pt @2x) |
| Device | Settings icon size |
|---|---|
| iPhone | 87px × 87px (29pt × 29pt @3x) |
| 58px × 58px (29pt × 29pt @2x) | |
| iPad Pro, iPad, iPad mini | 58px × 58px (29pt × 29pt @2x) |
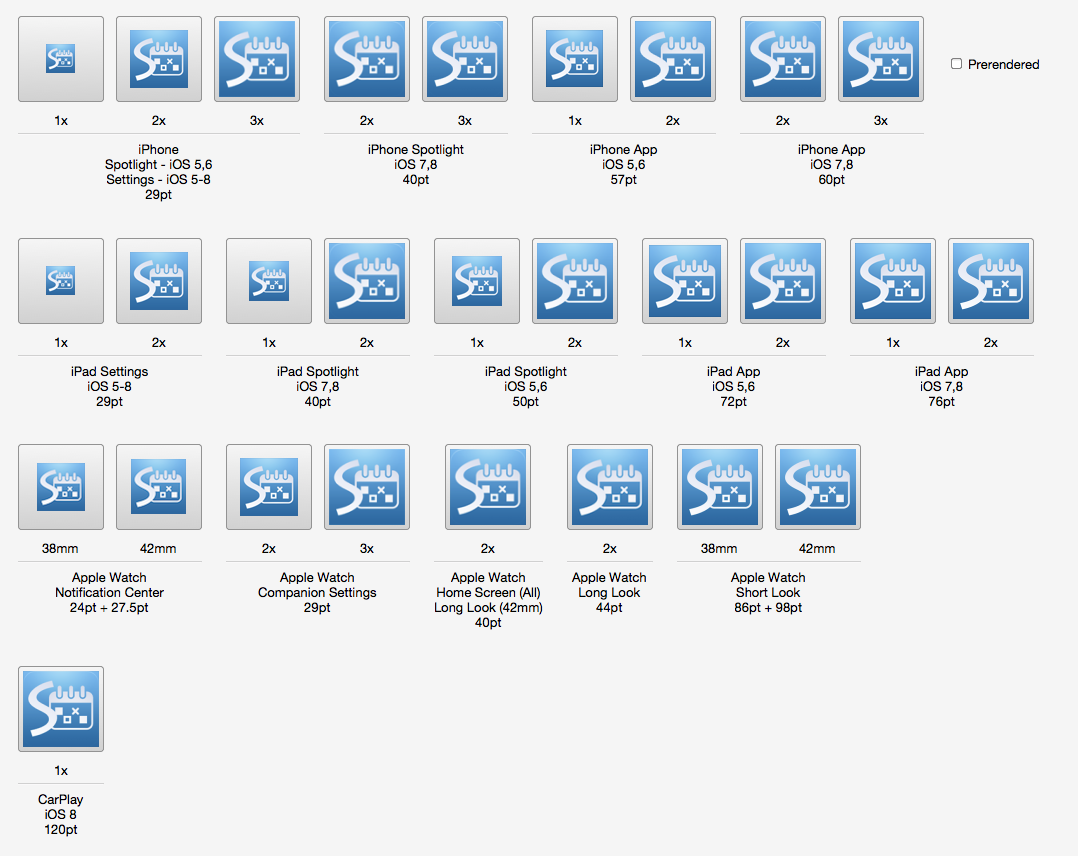
| Device | Notification icon size |
|---|---|
| iPhone | 60px × 60px (20pt × 20pt @3x) |
| 40px × 40px (20pt × 20pt @2x) | |
| iPad Pro, iPad, iPad mini | 40px × 40px (20pt × 20pt @2x) |
Don't add an overlay or border to your Settings icon. iOS automatically adds a 1-pixel stroke to all icons so that they look good on the white background of Settings.
TIP If your app creates custom documents, you don't need to design document icons because iOS uses your app icon to create document icons automatically.
User-Selectable App Icons
For some apps, customization is a feature that evokes a personal connection and enhances the user experience. If it provides value in your app, you can let people select an alternate app icon from a set of predefined icons that are embedded within your app. For example, a sports app might offer icons for different teams or an app with light and dark modes might offer corresponding light and dark icons. Note that your app icon can only be changed at the user's request and the system always provides the user with confirmation of such a change.
Provide visually consistent alternate icons in all necessary sizes. Like your primary app icon, each alternate app icon is delivered as a collection of related images that vary in size. When the user chooses an alternate icon, the appropriate sizes of that icon replace your primary app icon on the Home screen, in Spotlight, and elsewhere in the system. To ensure that alternate icons appear consistently throughout the system—the user shouldn't see one version of your icon on the Home screen and a completely different version in Settings, for example—provide them in the same sizes you provide for your primary app icon (with the exception of the App Store icon). See App Icon Sizes.
For developer guidance, see the setAlternateIconName method of UIApplication.
NOTE Alternate app icons are subject to app review and must adhere to the App Store Review Guidelines.
2020腾讯云限时秒杀,爆款1核2G云服务器99元/年!(领取2860元代金券),
地址:https://cloud.tencent.com/act/cps/redirect?redirect=1062
2020阿里云最低价产品入口+领取代金券(老用户3折起),
入口地址:https://www.aliyun.com/minisite/goods
I'm getting the following warning when compiling:
Warnings:
/Users/some-user/Projects/SomeApp/SomeApp/SomeApp.csproj (Build) -> /Library/Frameworks/Mono.framework/External/xbuild/Xamarin/iOS/Xamarin.iOS.Common.targets (_CoreCompileImageAssets target) ->
Resources/Images.xcassets: actool warning : The app icon set 'AppIcons' has 2 unassigned children.
1 Warning(s)
I have provided each image for the app icons (except watch/car). There is no 'unassigned' value in the Contents.json file. I also tried to unset every image and set it again. I'm still getting the warning.
Currently I'm using Xamarin Studio 5.9.7 (build 22), Xamarin.iOS 9.0.1.29 with Mono 4.0.4., Xcode 7.0.1 (8228) Build 7A1001. All this runs on Mac OS X 10.10.5.
How do I get the warning removed?
Recommend:ios - Xcode 7: warning: Ambiguous Content: The launch image set "LaunchImage" has 9 unassigned children
This is a warning I get from Xcode 7. Previously this worked. I tried doing the deep clean as per the X-Code 7.0 The launch image set 'LaunchImage' has 2 unassigned children post, but no luck. What can I do now answer 1 >>---Accepted---Accepted---Accepted--- Since so
answer 1

If you have icons in .AppIcons.appiconset folder that is not used/referenced in Contents.json file then you will the warning 'The app icon set 'AppIcons' has * unassigned children.'. Look at all the icons in the folder and go through all the icons referenced in Contents.json then remove extra icons from the folder. Icons that is not referenced even though not included in the project will result in the compiler warning.
answer 2
iOS 9.2.1, Xcode 7.2.1, ARC enabled
(which is a play-on-words to 'invisible ink') is a turn-based tactics stealth video game incorporating elements of roguelike gameplay, developed.

App Icon
Every app needs a beautiful and memorable icon that attracts attention in the App Store and stands out on the Home screen. Your icon is the first opportunity to communicate, at a glance, your app's purpose. It also appears throughout the system, such as in Settings and search results.
Embrace simplicity. Find a single element that captures the essence of your app and express that element in a simple, unique shape. Add details cautiously. If an icon's content or shape is overly complex, the details can be hard to discern, especially at smaller sizes.
Provide a single focus point. Design an icon with a single, centered point that immediately captures attention and clearly identifies your app.
Design a recognizable icon. People shouldn't have to analyze the icon to figure out what it represents. For example, the Mail app icon uses an envelope, which is universally associated with mail. Take time to design a beautiful and engaging abstract icon that artistically represents your app's purpose.
Keep the background simple and avoid transparency. Make sure your icon is opaque, and don't clutter the background. Give it a simple background so it doesn't overpower other app icons nearby. You don't need to fill the entire icon with content.
Use words only when they're essential or part of a logo. An app's name appears below its icon on the Home screen. Don't include nonessential words that repeat the name or tell people what to do with your app, like 'Watch' or 'Play.' If your design includes any text, emphasize words that relate to the actual content your app offers.
Don't include photos, screenshots, or interface elements. Photographic details can be very hard to see at small sizes. Screenshots are too complex for an app icon and don't generally help communicate your app's purpose. Interface elements in an icon are misleading and confusing.
Don't use replicas of Apple hardware products. Apple products are copyrighted and can't be reproduced in your icons or images. In general, avoid displaying replicas of devices, because hardware designs tend to change frequently and can make your icon look dated.
Don't place your app icon throughout the interface. It can be confusing to see an icon used for different purposes throughout an app. Instead, consider incorporating your icon's color scheme. See Color.
Test your icon against different wallpapers. You can't predict which wallpaper people will choose for their Home screen, so don't just test your app against a light or dark color. See how it looks over different photos. Try it on an actual device with a dynamic background that changes perspective as the device moves.
Keep icon corners square. The system applies a mask that rounds icon corners automatically.
App Icon Attributes
All app icons should adhere to the following specifications.
| Attribute | Value |
|---|---|
| Format | PNG |
| Color space | Display P3 (wide-gamut color), sRGB (color), or Gray Gamma 2.2 (grayscale). See Color Management. |
| Layers | Flattened with no transparency |
| Resolution | Varies. See Image Size and Resolution. |
| Shape | Square with no rounded corners |
App Icon Sizes
Every app must supply small icons for use on the Home screen and throughout the system once your app is installed, as well as a larger icon for display in the App Store.
| Device or context | Icon size |
|---|---|
| iPhone | 180px × 180px (60pt × 60pt @3x) |
| 120px × 120px (60pt × 60pt @2x) | |
| iPad Pro | 167px × 167px (83.5pt × 83.5pt @2x) |
| iPad, iPad mini | 152px × 152px (76pt × 76pt @2x) |
| App Store | 1024px × 1024px (1024pt × 1024pt @1x) |
Provide different sized icons for different devices. Make sure that your app icon looks great on all the devices you support.
Mimic your small icon with your App Store icon. Although the App Store icon is used differently than the small one, it's still your app icon. It should generally match the smaller version in appearance, although it can be subtly richer and more detailed since there are no visual effects applied to it.
Spotlight, Settings, and Notification Icons
Every app should also provide a small icon that iOS can display when the app name matches a term in a Spotlight search. Additionally, apps with settings should provide a small icon to display in the built-in Settings app, and apps that support notifications should provide a small icon to display in notifications. All icons should clearly identify your app—ideally, they should match your app icon. If you don't provide these icons, iOS might shrink your main app icon for display in these locations.
| Device | Spotlight icon size |
|---|---|
| iPhone | 120px × 120px (40pt × 40pt @3x) |
| 80px × 80px (40pt × 40pt @2x) | |
| iPad Pro, iPad, iPad mini | 80px × 80px (40pt × 40pt @2x) |
| Device | Settings icon size |
|---|---|
| iPhone | 87px × 87px (29pt × 29pt @3x) |
| 58px × 58px (29pt × 29pt @2x) | |
| iPad Pro, iPad, iPad mini | 58px × 58px (29pt × 29pt @2x) |
| Device | Notification icon size |
|---|---|
| iPhone | 60px × 60px (20pt × 20pt @3x) |
| 40px × 40px (20pt × 20pt @2x) | |
| iPad Pro, iPad, iPad mini | 40px × 40px (20pt × 20pt @2x) |
Don't add an overlay or border to your Settings icon. iOS automatically adds a 1-pixel stroke to all icons so that they look good on the white background of Settings.
TIP If your app creates custom documents, you don't need to design document icons because iOS uses your app icon to create document icons automatically.
User-Selectable App Icons
For some apps, customization is a feature that evokes a personal connection and enhances the user experience. If it provides value in your app, you can let people select an alternate app icon from a set of predefined icons that are embedded within your app. For example, a sports app might offer icons for different teams or an app with light and dark modes might offer corresponding light and dark icons. Note that your app icon can only be changed at the user's request and the system always provides the user with confirmation of such a change.
Provide visually consistent alternate icons in all necessary sizes. Like your primary app icon, each alternate app icon is delivered as a collection of related images that vary in size. When the user chooses an alternate icon, the appropriate sizes of that icon replace your primary app icon on the Home screen, in Spotlight, and elsewhere in the system. To ensure that alternate icons appear consistently throughout the system—the user shouldn't see one version of your icon on the Home screen and a completely different version in Settings, for example—provide them in the same sizes you provide for your primary app icon (with the exception of the App Store icon). See App Icon Sizes.
For developer guidance, see the setAlternateIconName method of UIApplication.
NOTE Alternate app icons are subject to app review and must adhere to the App Store Review Guidelines.
2020腾讯云限时秒杀,爆款1核2G云服务器99元/年!(领取2860元代金券),
地址:https://cloud.tencent.com/act/cps/redirect?redirect=1062
2020阿里云最低价产品入口+领取代金券(老用户3折起),
入口地址:https://www.aliyun.com/minisite/goods
I'm getting the following warning when compiling:
Warnings:
/Users/some-user/Projects/SomeApp/SomeApp/SomeApp.csproj (Build) -> /Library/Frameworks/Mono.framework/External/xbuild/Xamarin/iOS/Xamarin.iOS.Common.targets (_CoreCompileImageAssets target) ->
Resources/Images.xcassets: actool warning : The app icon set 'AppIcons' has 2 unassigned children.
1 Warning(s)
I have provided each image for the app icons (except watch/car). There is no 'unassigned' value in the Contents.json file. I also tried to unset every image and set it again. I'm still getting the warning.
Currently I'm using Xamarin Studio 5.9.7 (build 22), Xamarin.iOS 9.0.1.29 with Mono 4.0.4., Xcode 7.0.1 (8228) Build 7A1001. All this runs on Mac OS X 10.10.5.
How do I get the warning removed?
Recommend:ios - Xcode 7: warning: Ambiguous Content: The launch image set "LaunchImage" has 9 unassigned children
This is a warning I get from Xcode 7. Previously this worked. I tried doing the deep clean as per the X-Code 7.0 The launch image set 'LaunchImage' has 2 unassigned children post, but no luck. What can I do now answer 1 >>---Accepted---Accepted---Accepted--- Since so
answer 1
If you have icons in .AppIcons.appiconset folder that is not used/referenced in Contents.json file then you will the warning 'The app icon set 'AppIcons' has * unassigned children.'. Look at all the icons in the folder and go through all the icons referenced in Contents.json then remove extra icons from the folder. Icons that is not referenced even though not included in the project will result in the compiler warning.
answer 2
iOS 9.2.1, Xcode 7.2.1, ARC enabled
(which is a play-on-words to 'invisible ink') is a turn-based tactics stealth video game incorporating elements of roguelike gameplay, developed. MacOSX Free Download Be the controller of Invisible's agents when they go to carry out missions on the field and infiltrate the most feared and bad-ass corporations of the world. InVisible for Mac is your one-click solution. The app is very basic but performs well. This free application comes with its own easy installer. A simple double-click is all you need to begin using.
If the JSON file looks good, then the asset catalog might just be corrupt; this sometimes happens when you drag and drop files in and maybe accidentally removing a file from the folder at path, or changing the path in Xamarin for the asset.
Either way, see if Xamarin has some sort of way of deleting the asset catalog and adding it in again, then specifying what iOS target and device your app is going to run on to configure the asset catalog correctly.
You will have to add each asset again to the asset catalog once the catalog is set up.
Hope this helps. Cheers!
answer 3
I had the same problem. I had clean up the project and recompile it and all was fine. Also when an icon was missing it was only added when I clean up the project.
The App Icon Set Has An Unassigned Child Policy
Recommend:ios - Xcode: App icon set has an unassigned child
The App Icon Set Has An Unassigned Child Molester
s I can tell, there are no unassigned children in my 'AppIcon' icon set. I also get no warnings when building locally. Have any ideas why I am getting this warning Bot Issue for AppIconWarningBot (warning in Assets.xcassets)Integration #2